MySQL 설치하기
MySQL 설치하기
MySQL 설치하는 과정을 알아봅니다.
먼저 아래 사이트로 접속합니다.
https://dev.mysql.com/downloads/windows/installer/8.0.html
MySQL :: Download MySQL Installer
Note: MySQL 8.0 is the final series with MySQL Installer. As of MySQL 8.1, use a MySQL product's MSI or Zip archive for installation. MySQL Server 8.1 and higher also bundle MySQL Configurator, a tool that helps configure MySQL Server.
dev.mysql.com

두 번째 항목을 다운로드합니다.
다운로드받은 항목을 실행하면 처음에
Setup Type (Server, Client only, Full, Custom) 선택이 나오는데 자신이 원하는 걸 설치합니다.
전 로컬테스트 용으로 사용할 거라 일단 모두(Full)을 선택했습니다.
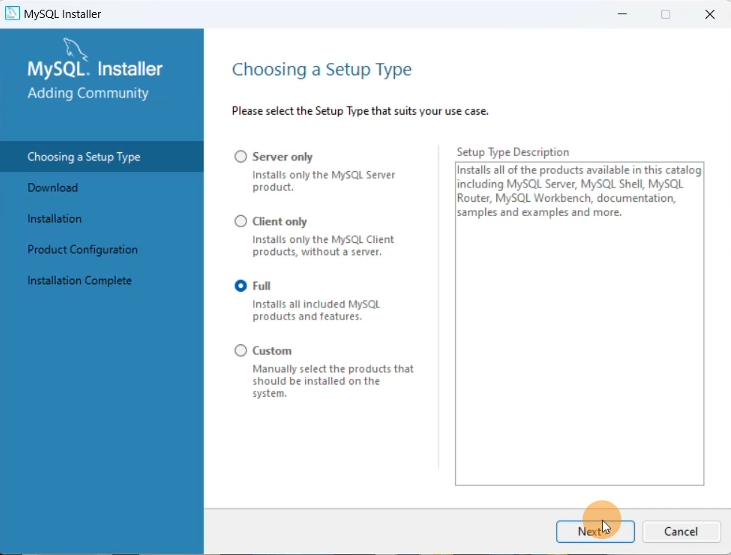
Execute 버튼을 클릭하면 설치가 진행됩니다.
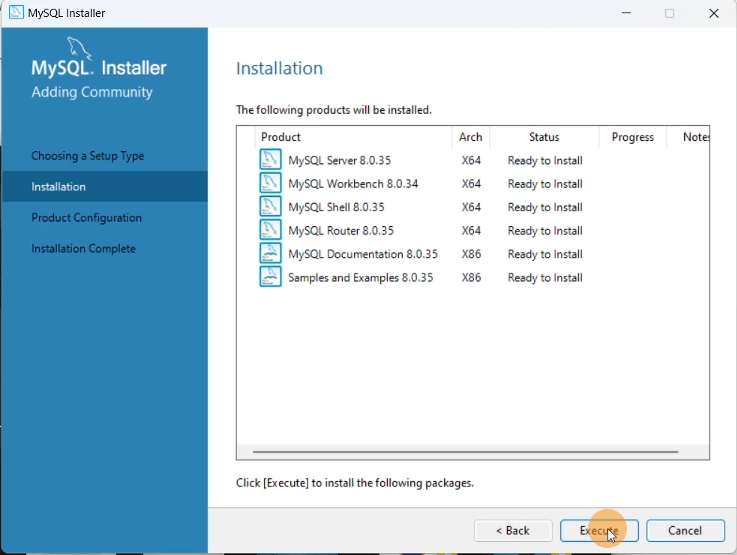
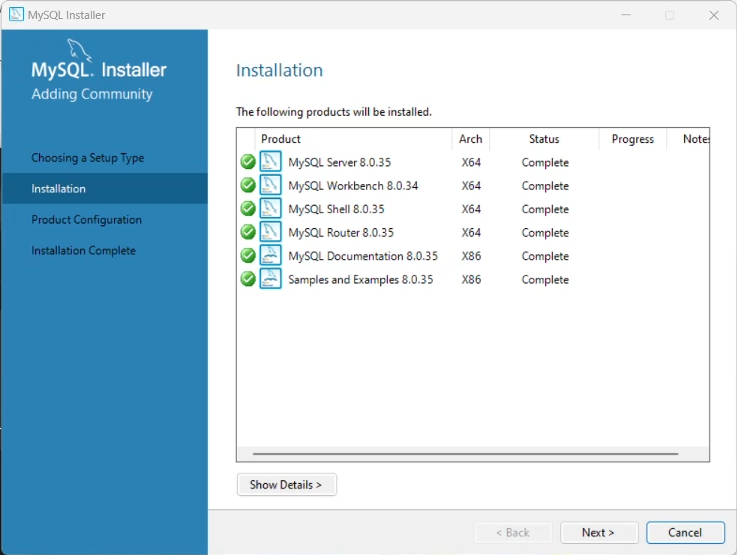
* 만약 일부만 설치를 원하는 경우 Custom 을 선택하고 아래 항목들만 선택하고 설치하면 DB 구성과 접속에는 문제 없이 동작합니다 |
아래 화면은 포트를 지정하는 곳인데 전 로컬에서 쓸 거라 기본값으로 두었습니다.
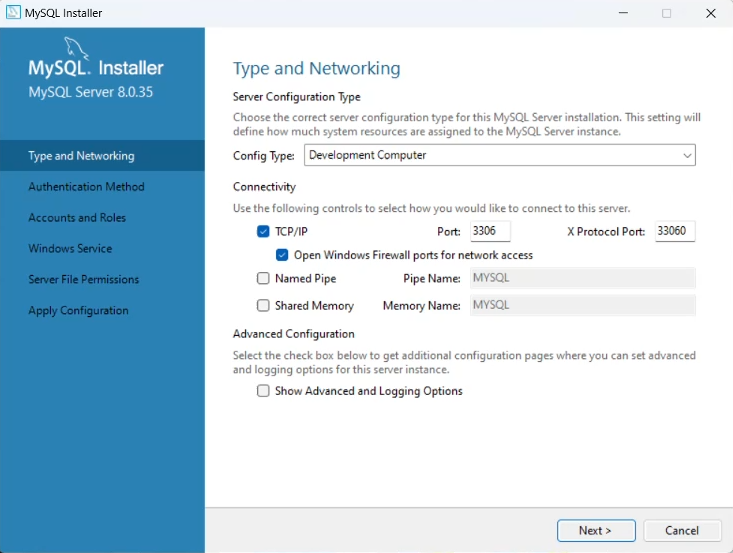
아래는 인증 방식으로 첫 번째를 선택하고 Next 합니다.
(만약 과거 버전과의 호완성이 문제가 있다면 두 번째 항목을 선택해야 합니다.)
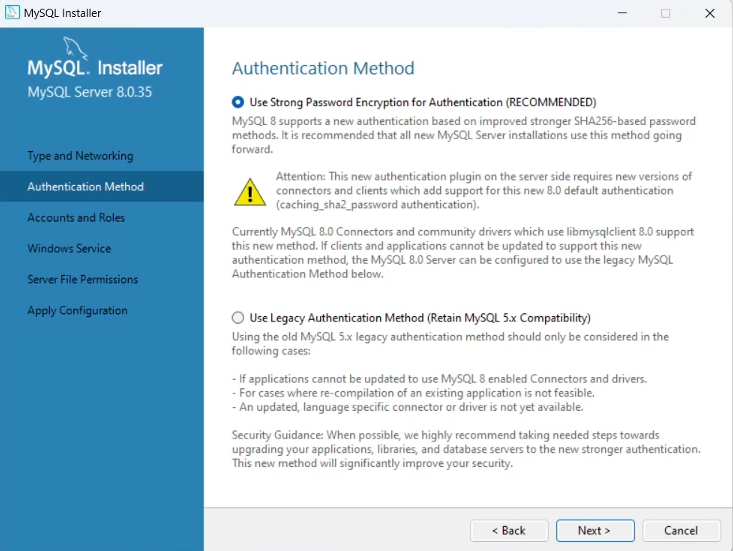
여기에서는 root 계정의 암호를 설정합니다.
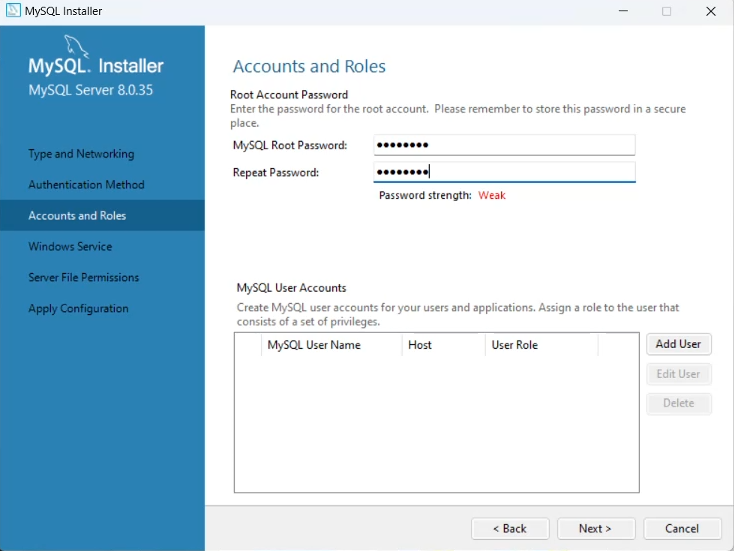
만약 root 계정 이외에 추가 계정이 필요한 경우 아래 Add User 버튼을 클릭하여 사용자를 추가합니다.
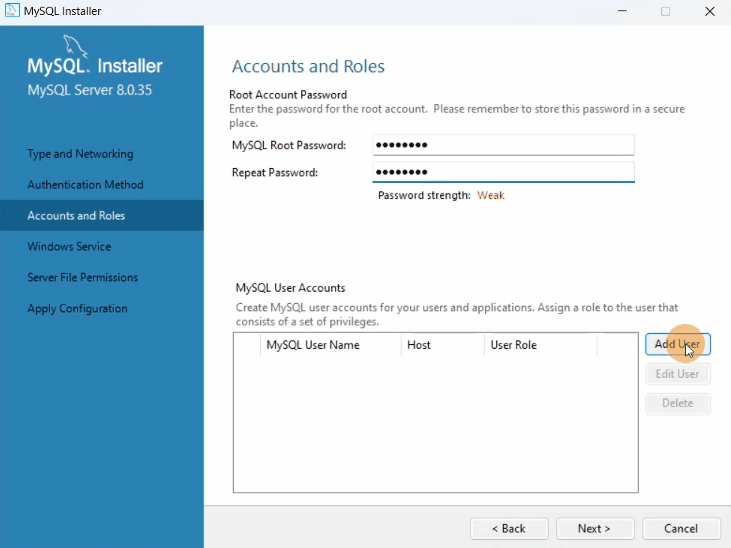
Windows Service로 동작하게 될 때 서비스 명을 넣고 자동시작 되도록 합니다.
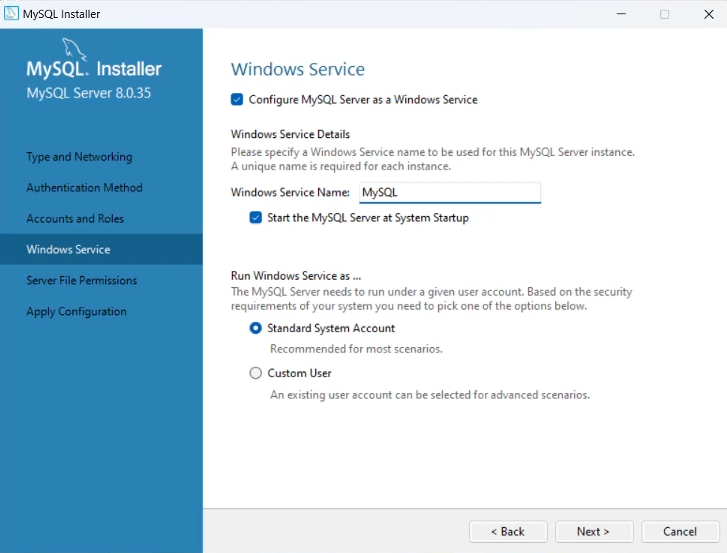
권한 부분은 모두 Access 가 가능하도록 첫 번째 항목을 선택합니다.
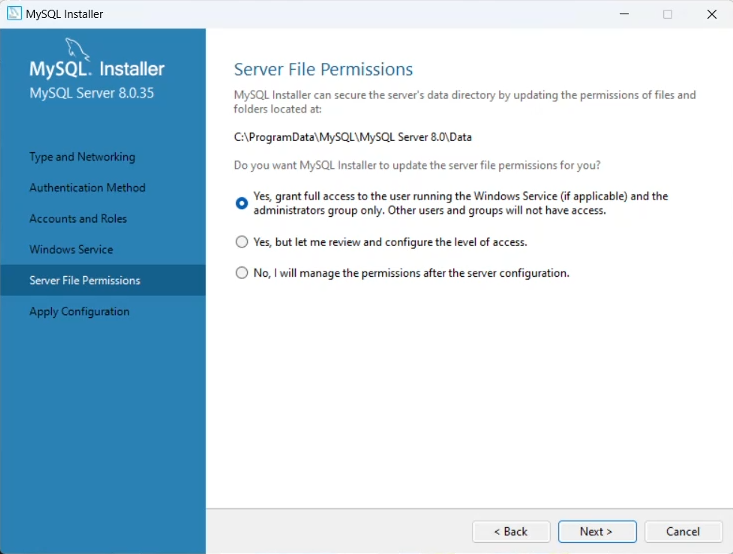
설치가 진행됩니다.
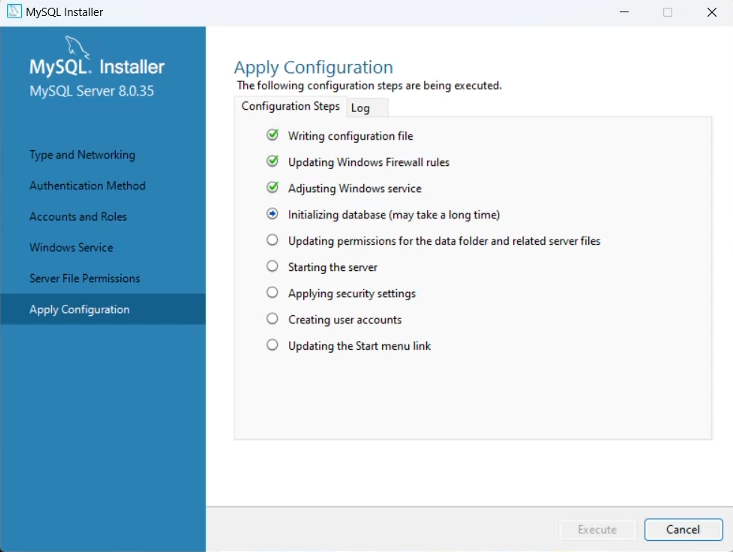
설치가 완료되었습니다.
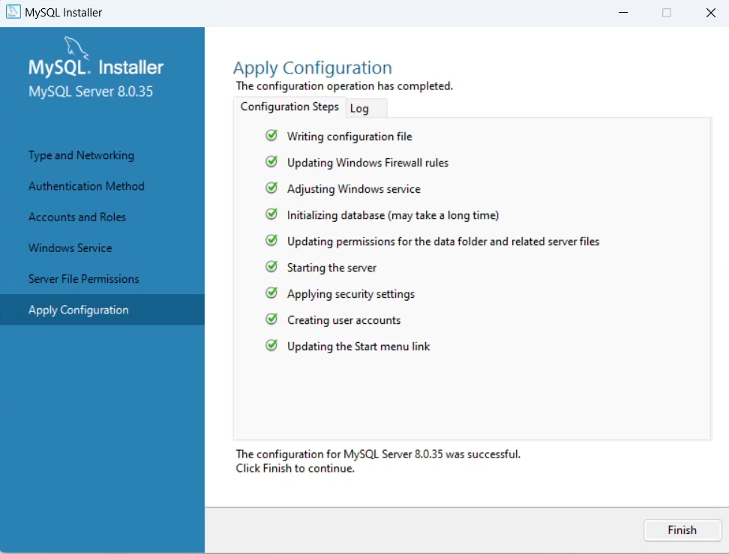
아래 화면에서는 Next 클릭합니다.
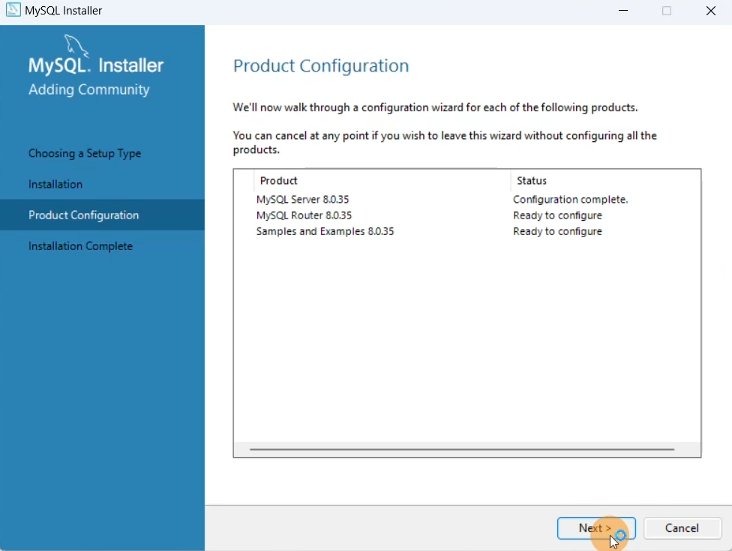
Next

앞서 지정했던 root 계정의 암호를 넣고 Check 합니다.
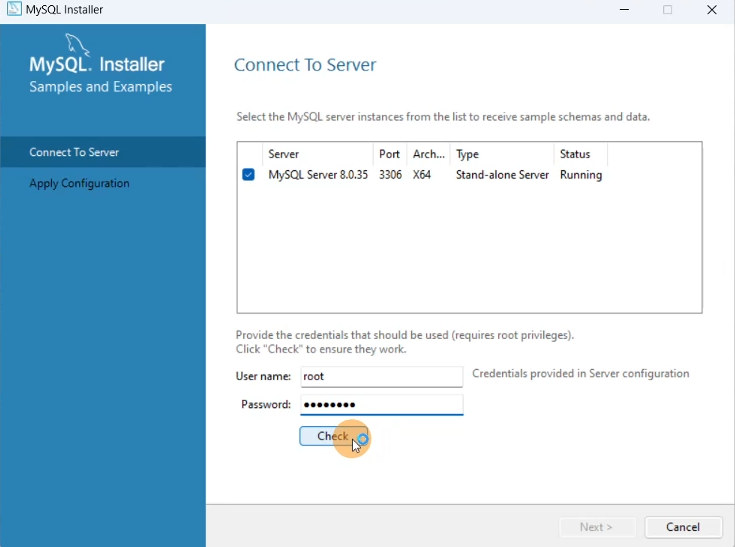
Configuration 완료

첫번째 Workbench 만 실해하도록 체크하고 Finish 버튼을 클릭하면 모두 마무리됩니다.

'코딩 > DB' 카테고리의 다른 글
| PostgreSQL 데이터 앞뒤 공백 제거하기 (0) | 2024.11.06 |
|---|---|
| PostgreSQL 시간 데이터 처리하기 (날짜 데이터, 날짜 함수) (0) | 2024.10.26 |
| PostgreSQL Index 정보 얻기 (0) | 2024.10.26 |
| MSSQL 에서 메일 보내기 - sp_send_dbmail (0) | 2024.10.19 |
| MySQL Workbench 에서 Where 조건 없는 Delete 실행되도록 하기 (0) | 2024.10.19 |





