[Unity] Unity 프로젝트 Layer 정보까지 Export 하기

Unity 프로젝트 Layer 정보까지 Export 하기
유니티 프로젝트를 Export 는 Assets > Export Package 메뉴를 통해 Export 할수 있습니다.
다시 가져와 쓰기 위해서는 Asstes > Import Package > Custom Package 를 이용하면 됩니다.
하지만 위처럼 사용하게 되면 Layer 정보나 Build Setting 정보는 포함되지 않아서
실행이 제대로 안 되는 경우가 생기게 됩니다.
아래의 방법을 이용하면 Unity 프로젝트에서 Layer 정보까지 포함하여 Export 할 수 있게 됩니다.
Project 에서 Assets 폴더에 Editor 폴더를 하나 생성합니다.
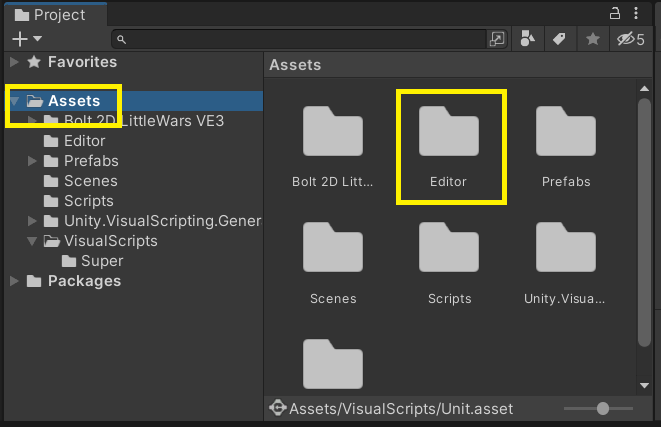
이 폴더 안에 C# Script 를 추가하여 아래처럼 코딩합니다.
using System.Collections;
using System.Collections.Generic;
using UnityEngine;
using UnityEditor;
public class ExportPackage : MonoBehaviour
{
[MenuItem("Export/Export with tags and layers, Input settings")]
public static void Eexport()
{
string[] projectContent = new string[] { "Assets", "ProjectSettings/TagManager.asset", "ProjectSettings/InputManager.asset", "ProjectSettings/ProjectSettings.asset" };
AssetDatabase.ExportPackage(projectContent, "Done.unitypackage", ExportPackageOptions.Interactive | ExportPackageOptions.Recurse | ExportPackageOptions.IncludeDependencies);
Debug.Log("Project Exported");
}
}https://gist.github.com/IJEMIN/8a75c51595efbb6885c5b4da90562348
Unity Export Package with Tag and Layers and Input Settings
Unity Export Package with Tag and Layers and Input Settings - ExportPackage.cs
gist.github.com
저장하고 다시 유니티 창으로 가면 상단 메뉴에 원래 없던 Export 메뉴가 생기게 됩니다.
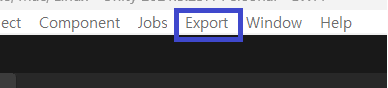
Export 메뉴를 클릭하여 'Export/Export with tags and layers, Input settings' 를 클릭하게 되면

Done.unitypackage 이름으로 저장되고 저장 폴더가 열립니다.

이렇게 되면 Layer 와 Build Setting 등이 포함되어 Package 가 저장됩니다.
아래는 기존 방식대로 Export 한 경우 파일인데 용량이 약간 차이가 나는 걸 확인할 수 있습니다.

'코딩 > Unity' 카테고리의 다른 글
| Unity Visual Scripting 이란? (0) | 2024.01.26 |
|---|---|
| Unity TextMeshPro(TMP) 를 Script에서 사용하는 방법 (0) | 2024.01.22 |
| [Unity] 마우스 따라 카메라 움직이도록 하기 (0) | 2024.01.13 |
| [Unity] 물체 잡기 (Grab Object) (0) | 2024.01.13 |
| [Unity] [Collab] Collab service is deprecated and has been replaced with PlasticSCM 에러 처리방법 (0) | 2024.01.09 |





